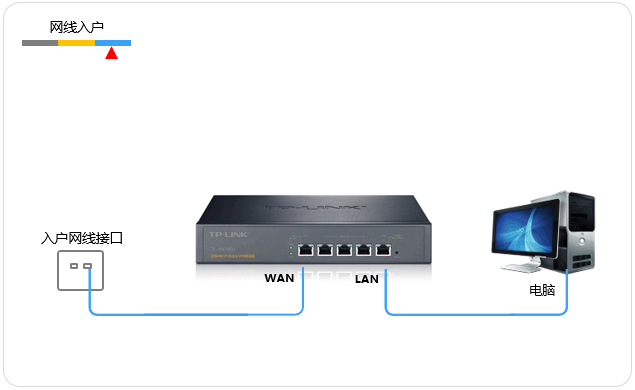设置路由器后,就能轻松实现上网,可是,很多人在进行设置时,会遇到麻烦,下面,会为大家详细介绍路由器上网设置的具体步骤,还有相关的注意要点。
上网方式检测
路由器能够自动检测上网方式。要是检测结果显示为宽带拨号上网,那么就得在对应的设置框里准确输入宽带运营商所提供的账号和密码,随后点击下一步。绝大多数用户碰到无法上网的状况,原因是输错账号密码,所以一定要仔细检查,区分大小写,保证后缀完整输入。
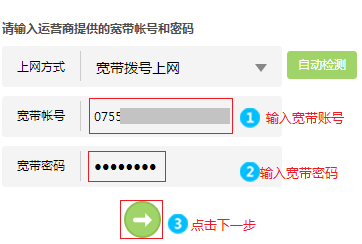
要是不能确定账号密码是否正确,就可以随时向宽带运营商询问,只有尽早将问题处理好,才能够尽快实现上网。
动态与静态IP设置
要是检测出上网方式是动态IP,不用惊慌,跟着向导提示操作就行。要是检测出上网方式是静态IP,也不用惊慌,跟着向导提示操作即可。按照要求准确填写相应参数。此时要对照运营商提供的信息,谨慎填写,保证各个参数准确,否则会影响后续上网效果。
依据不同情况逐一填写,完成后就向成功上网迈进一大步。
无线名称与密码设置
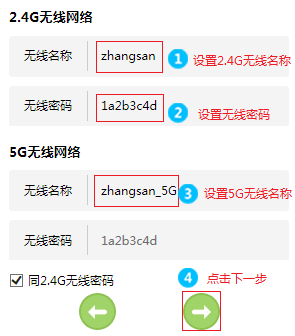
在2.4G无线网络里设定相应的无线名称,还要设定相应的无线密码,在5G无线网络中同样要设定相应的无线名称以及无线密码。无线名称最好采用数字或者字母,不要使用中文,因为不然的话可能会对部分设备的连接信号产生影响。无线密码建议设置成8至63位由数字和字母组成的组合,设置好之后点击下一步。
通常情况下,5G无线密码默认和2.4G的一样,要是有需要,能够自己修改,进而灵活地设定适合自己的密码。
完成设置向导
等前面的设置都完成后,路由器会发出2.4G无线信号,也会发出5G无线信号,此时点击确认,就能完成设置向导的操作,接着进入路由器管理界面,点击常用设置中的上网设置选项。
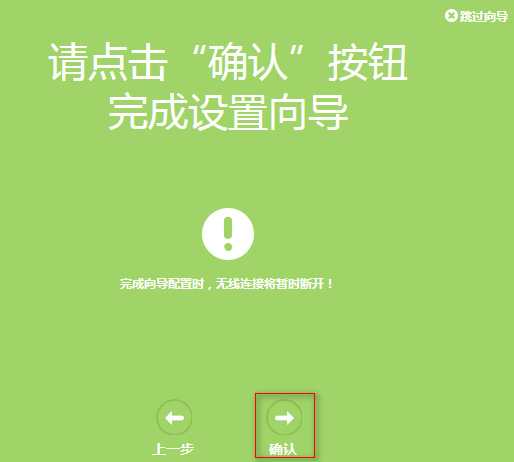
要是上网设置图标上显示出正常的标识,那就说明设置已顺利完成,网络连接也已成功建立,如此就能马上愉快地进行上网操作了。
多设备上网连接
电脑与路由器连接好之后,就不用再进行宽带连接拨号操作了,直接就能打开网页上网。要是还有其他电脑需要上网,用网线将电脑连接到路由器的1\2\3\4 LAN接口,就可以上网,不需要再重新配置路由器,十分方便。
笔记本是无线终端,手机也是无线终端,连接上路由器发出的无线信号后,就能轻松畅享网络。
常见问题解答
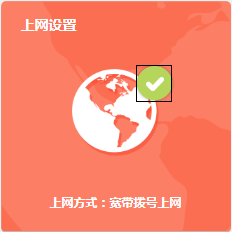
要是路由器检测出的上网方式和实际状况不一致,这并无大碍,不用受自动检测结果的约束,应当以实际情况作为标准,手动去设置上网方式就行。
存在部分无线终端搜不到5G信号的情况,这是因为无线终端要支持5G频段才能搜索到,所以首先要确认终端是否支持,这是非常重要的。
大家设置路由器来实现上网时,都遇到过哪些难题?欢迎在评论区留言分享,若觉得文章有帮助,别忘了点赞并分享!